how to add font to adobe
How to add fonts in Photoshop
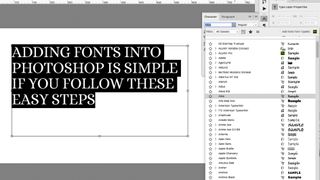
Fonts in Photoshop: Quick links
- Add fonts in Photoshop on Mac
- Add fonts on Windows
- Font licences
- Adobe Fonts
- OTF vs TTF
Learning how to add fonts in Photoshop is a pretty basic skill, but a crucial one because almost every design project calls for the addition of text. Now. Photoshop may not be your first port of call if you're a budding typesetter, but it is able to replicate many great text options of other apps. The image-editing software combines these options with its own, more visual, tools to empower you to create original and novel designs.
Due to increased demand, it's now easier than ever to discover and download brand new fonts. You can check out our favourites in our guides to the best free fonts, brush fonts and typewriter fonts, then add them to your own collection.
This article on how to add fonts in Photoshop will explain how to download a font from an online library and activate it in Photoshop, as well as consider any licensing issues that may come with it. Get Adobe Creative Cloud to get started in Photoshop (but be sure to check out our Creative Cloud discount page first), as well as access a huge library of fonts available with Adobe Fonts. And note that the processes described below are based on modern operating systems and may differ slightly with older versions. Don't yet have Photoshop? Here's all you need to know to download Photoshop now.
How to add fonts in Photoshop on a Mac
01. Browse and download font
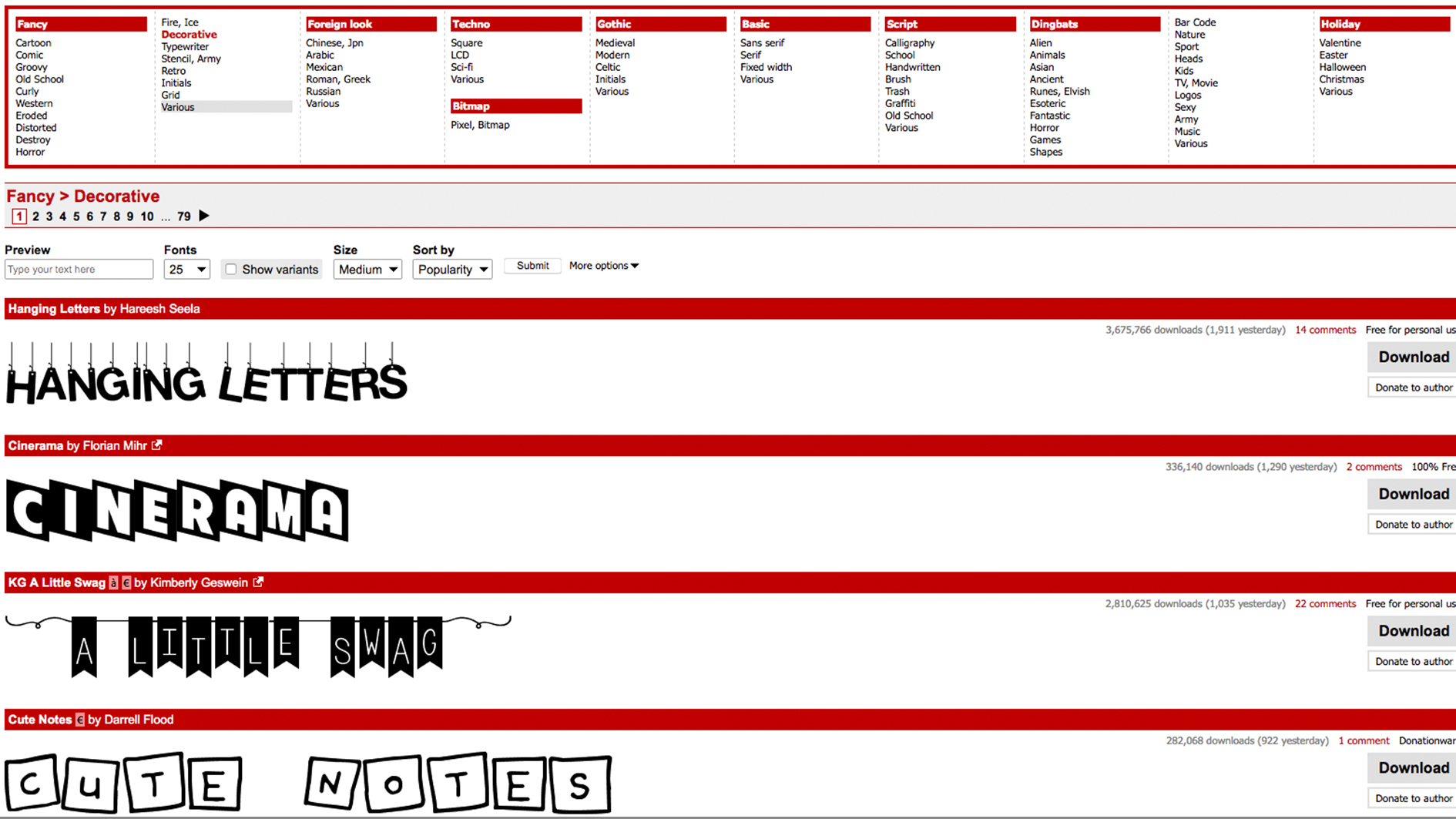
(Image: © DaFont)
Browse your chosen library to source a font that suits your project. Most of the more established sites will offer filtering options, allowing you to narrow your search down by certain parameters, such as displaying only handwritten or decorative fonts. When you find a choice you're happy with, click the download button. Make sure you quit any active applications at this point.
02. Locate font file on system
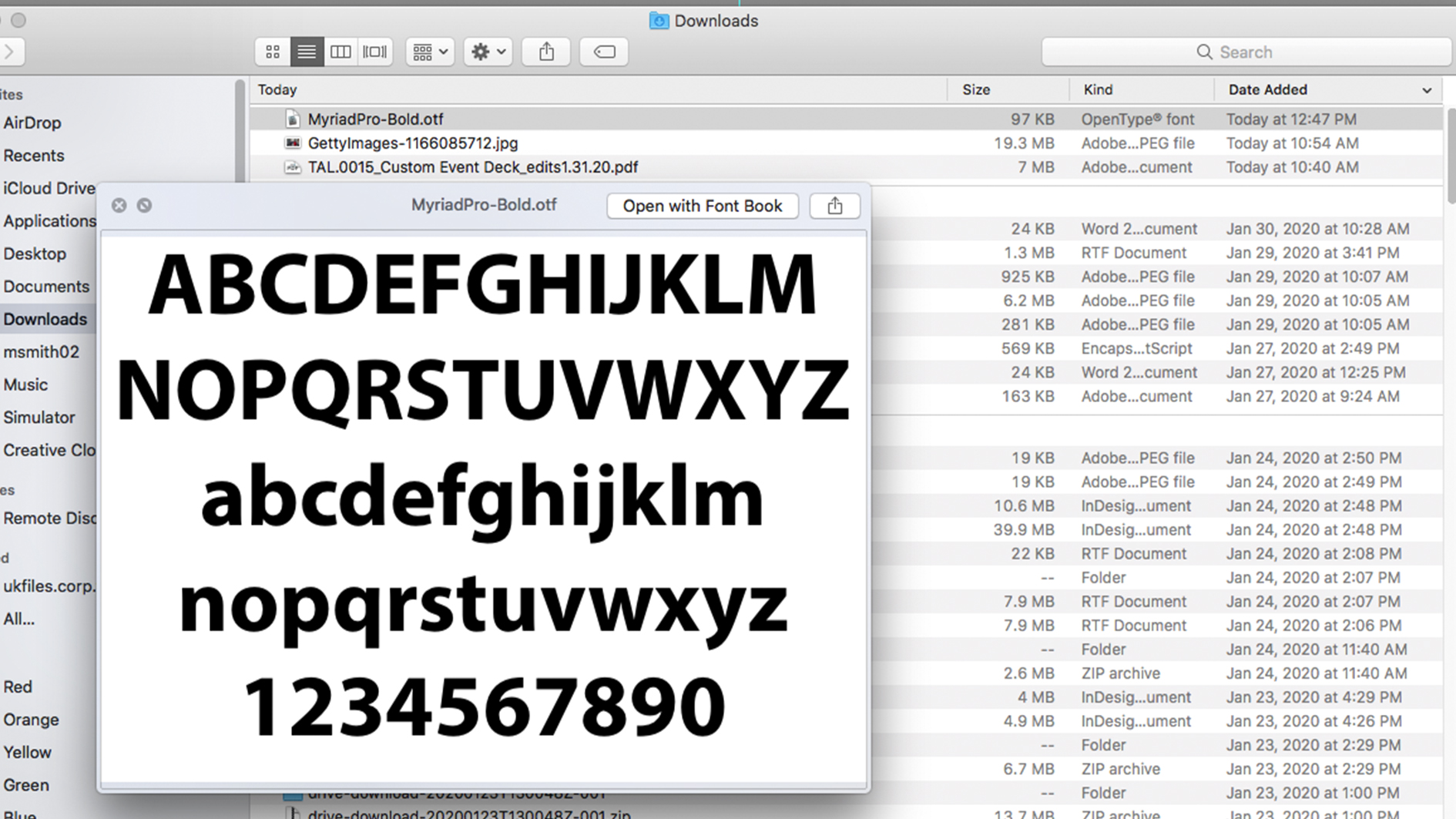
(Image: © Apple)
The next step to add fonts in Photoshop is to locate the font file in your Downloads folder. If the folder is zipped then double-click on it to access the contents. If you downloaded multiple fonts, they will each have their own separate folder. Two of the most common font file extensions to watch out for are OTF and TTF (see section below for more info, or see our guide to common image file formats).
03. Install font
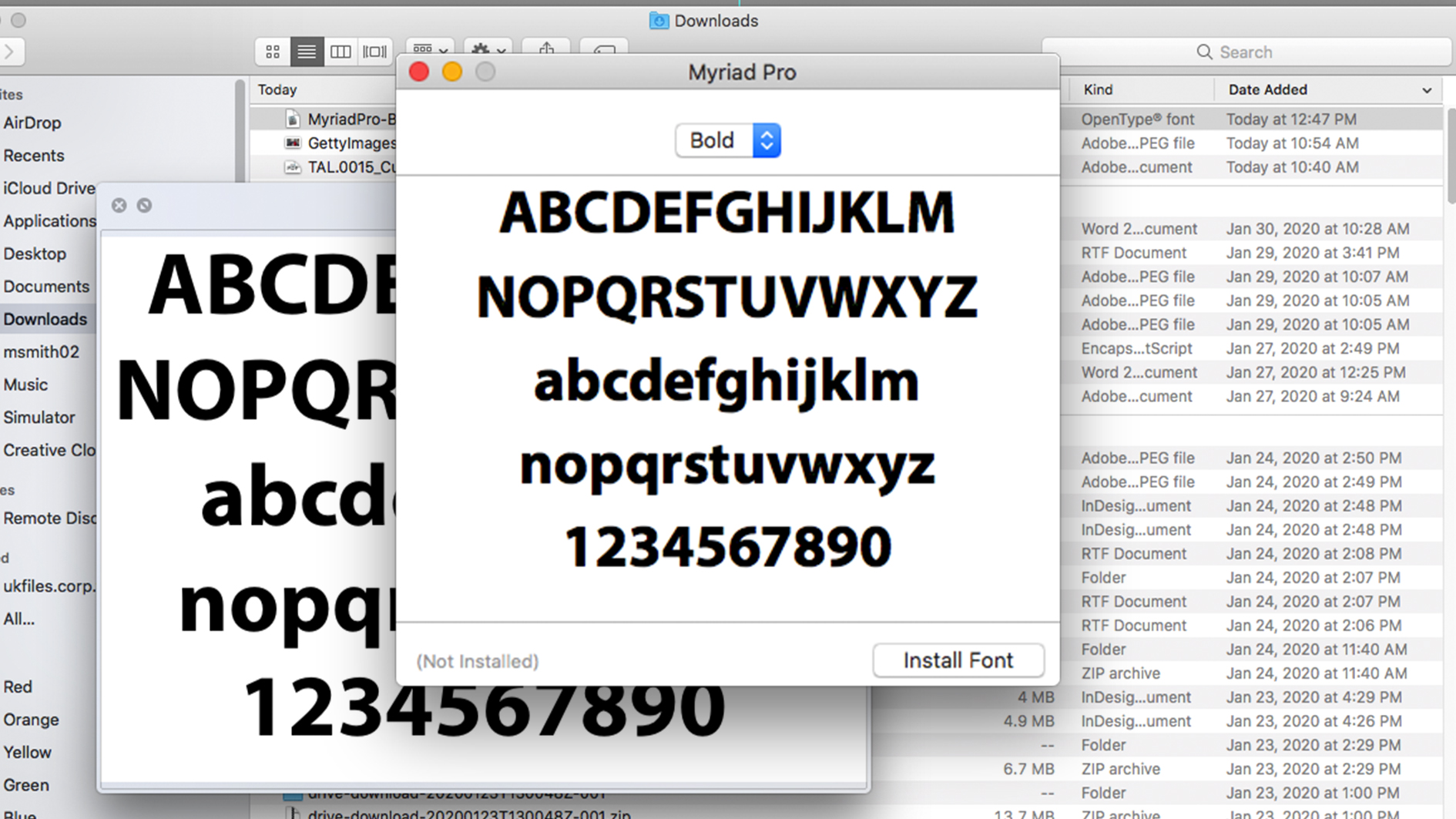
(Image: © Apple)
To install your font in Photoshop, you have three options:
Option 01: Double-click on the font file to open the Font Box application, where you can simply click a button to install the font, making it available across all applications on your computer, not just Photoshop.
Option 02: Manually copy/move the font files from the Downloads folder into either the Users/Library/Fonts folder (to make available for specified, individual users) or Library/Fonts (to make available for all users).
Option 03:To use a Font Management Utility, refer to relevant documentation for instructions on adding and activating fonts.
04. Select font in Photoshop
Open Photoshop and scroll down the Character tab until you reach the desired font. Select it and use the Type tool to add to your project. To apply artistic effects to your text you may need to rasterise it first, which turns the text into a bitmap pixel-based image. Once you do this you will no longer be able to edit the text.
How to add fonts in Photoshop on Windows
01. Browse and download font
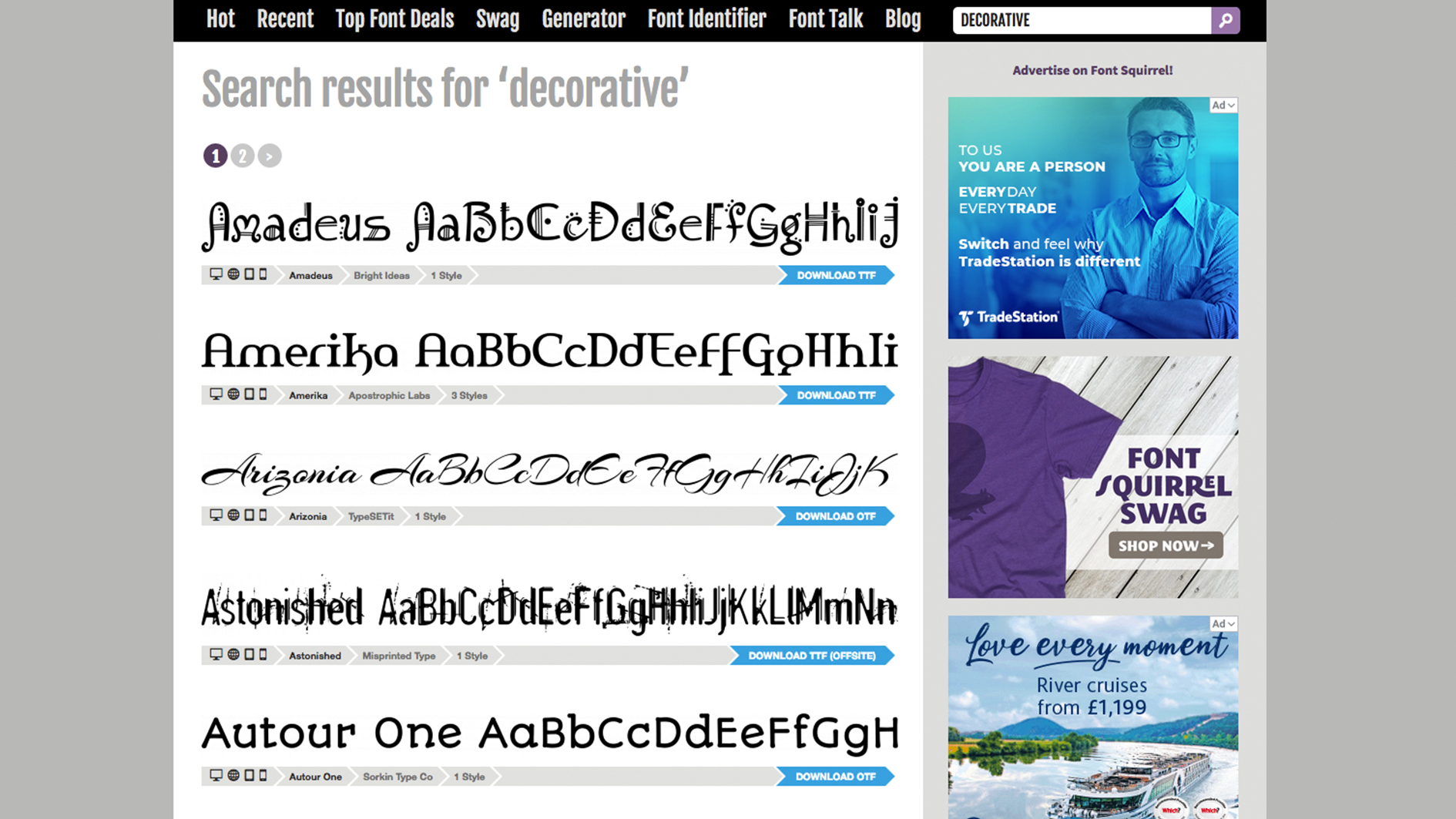
(Image: © Font Squirrel)
There are plenty of online libraries that give you a wide choice of fonts to choose from. Utilise their filtering options to focus in on the styles you want. You can also download fonts from the Microsoft Store. Click on the download button and close any active apps.
02. Locate font file on system
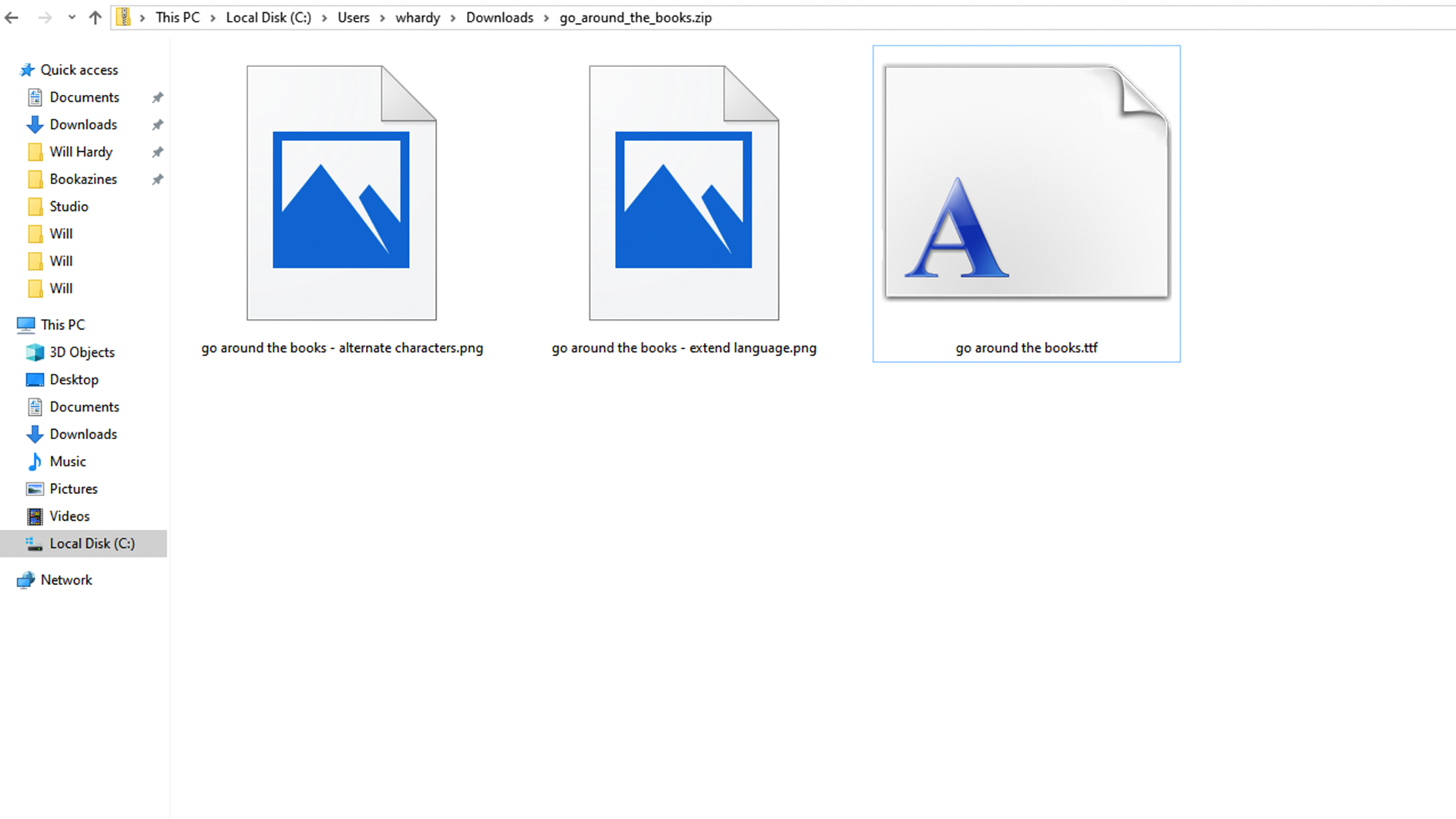
(Image: © Windows)
Open the Downloads folder and scroll down to the recently added font file. If the folder is zipped then right-click and select Extract All on it to access the contents. Fonts are downloaded on an individual basis, so there will be multiple folders if you downloaded multiple fonts. OTF and TTF are the two most common font file extensions.
03. Install font
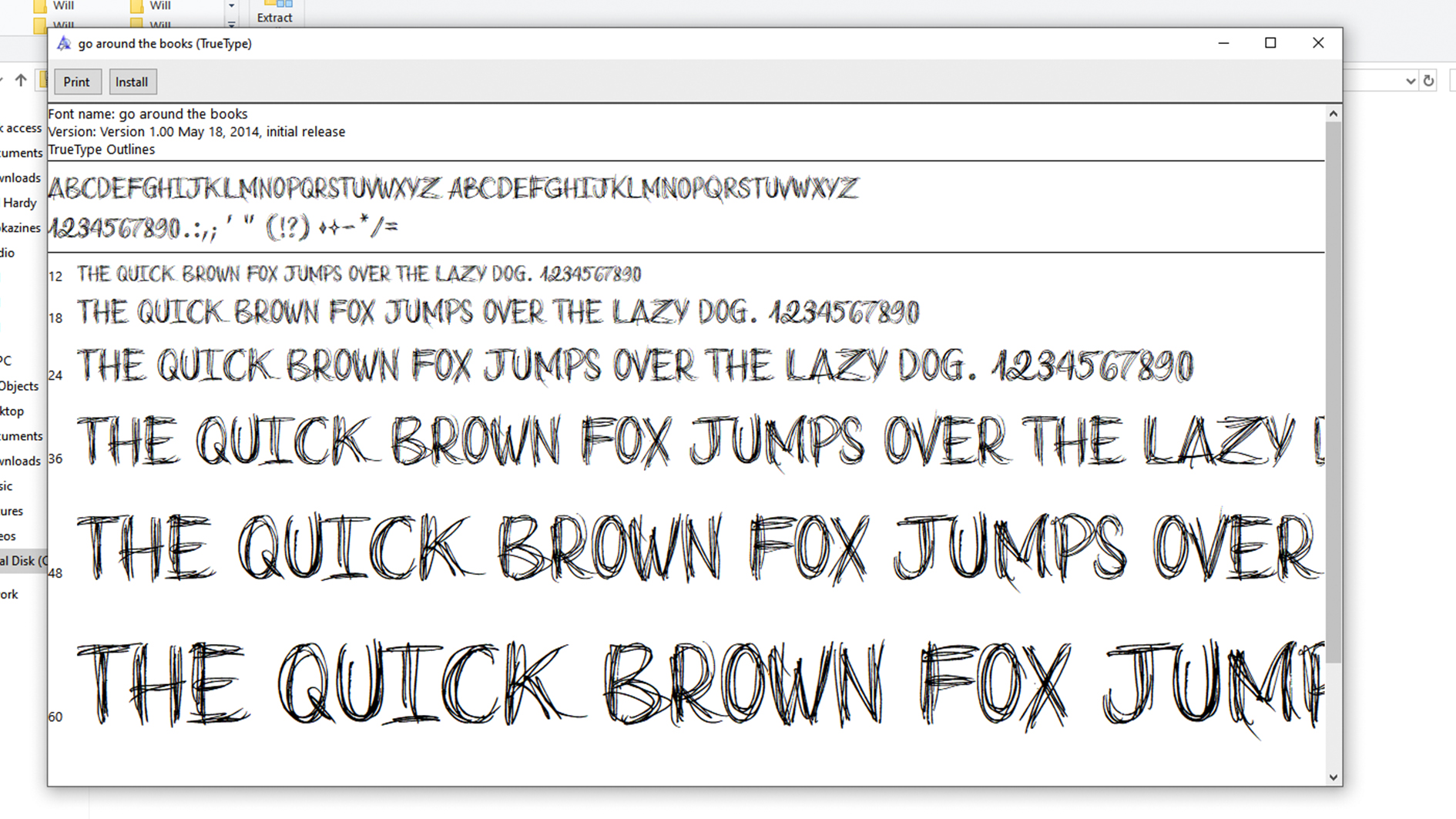
(Image: © Windows)
There are three options for installing your font in Photoshop on Windows.
Option 01: Right-click on the font file and click install, making your font available across all applications on the computer, not just Photoshop.
Option 02: Click on the Start Menu > Control Panel > Appearance and Personalisation > Fonts. You can simply copy and paste new font files into this list of activated fonts.
Option 03: To use a Font Management Utility, refer to that documentation for instructions on adding and activating fonts.
04. Select font in Photoshop
Your chosen font should be available on your computer now, so open Photoshop and select it in the Character tab. If you wish to add any of Photoshop's artistic effects you may need to rasterise the text, making it an editable bitmap pixel-based image. Make sure you're happy with your text first, since you cannot edit it after this process.
Font licences: What to consider
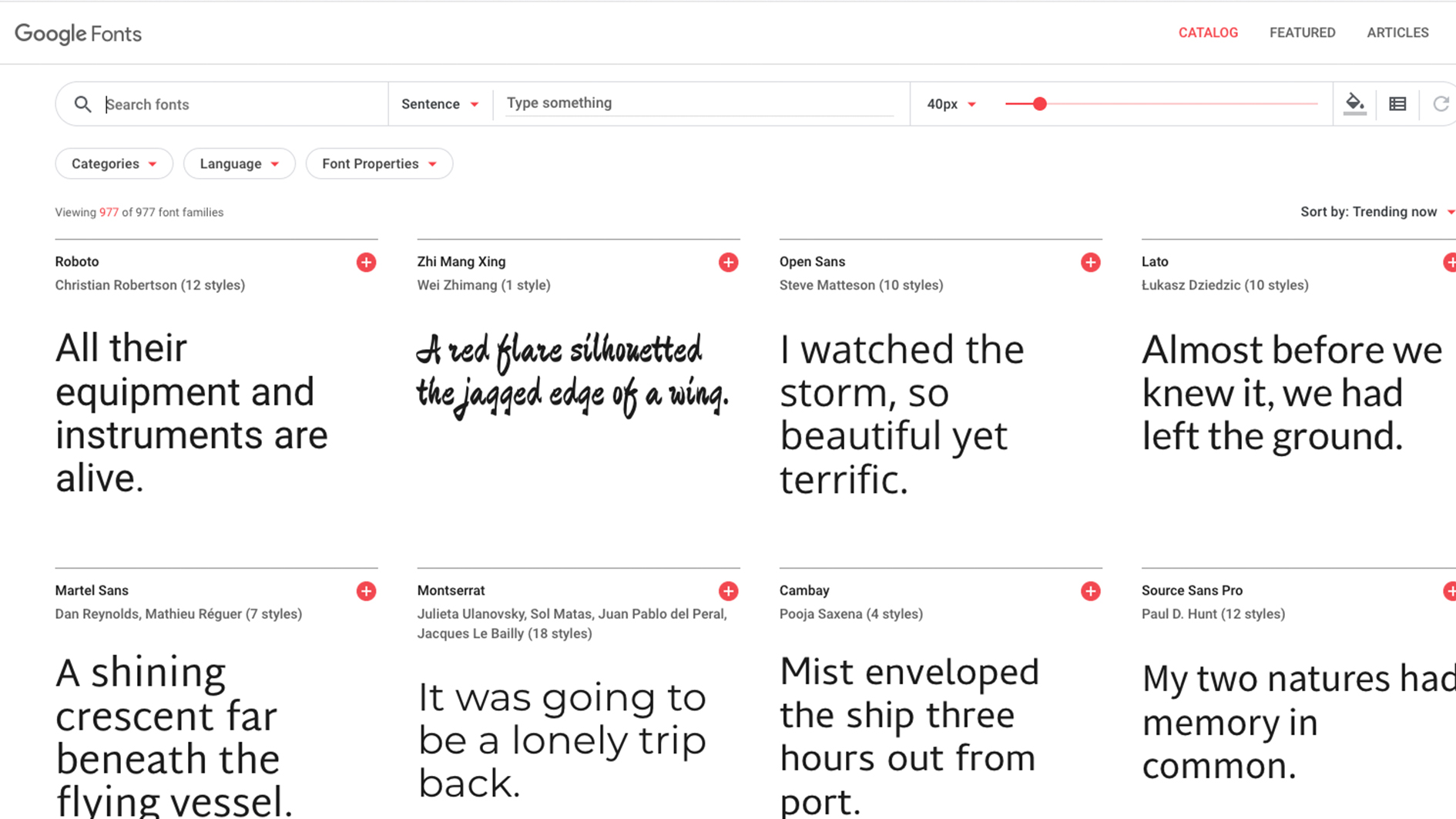
Although free font libraries may seem to be a limitless smorgasbord, it is worth considering licences before tucking in. Since every font is regarded as its own piece of software, it is bound by the same licensing agreements when installing onto your computer. Each font comes with some type of licence, which you can check on the End-User License Agreement that comes with any font you download.
A desktop licence will allow you to install a font onto your computer and use in any application, which makes it fine to use for personal projects, but problems arise when you take on any commercial work.
Even if a font is advertised as a free download, it may still have restrictions on it regarding commercial work. In the same respect, it's possible that someone may upload a font and describe it as 'free' without the original designer's permission. When working for clients it is imperative that you check the font licence and purchase any licences if needed.
The easiest away around this is to use open-source licensing. These are free to download and use, so long as you don't resell and occasionally give credit for use. A good example is Google Fonts, which is an open-source collection, popular with designers, which can be used privately or commercially.
How to add fonts in Photoshop: Adobe Fonts

Another good resource for Adobe CC subscribers is Adobe Fonts, which presents a huge selection of typefaces, cleared for personal and commercial use, with seamless integration with CC. If you are online and logged into CC, you can access Adobe Fonts from inside the app or online.
If you find a font you like, you can simply click the slider to activate either individual fonts or entire families. These will become available in all Adobe apps. When opening a project with fonts that you don't own, you will be given the option of Resolving Fonts, which syncs any matching fonts from Adobe Fonts. All fonts are included with any CC subscription and there are no limits on how many you can use at once.
OTF vs TTF
Of all the extensions that indicate a font file, the two most common are TTF (TrueType Font) and OTF (OpenType Font). TTF is an older format that uses glyph tables to define its characters' appearance, while OTF uses glyphs alongside Compact Font Format tables, giving it the potential for smaller file sizes. Although OTF fonts are becoming more popular, TTF still remains a viable alternative, and is easier to create than OTF.
Read more:
- Adobe software list: Which apps do you need?
- Photoshop tips, tricks and fixes: Learn these for a smoother workflow
- Brilliant Photoshop tutorials to try

Matt has worked for various publishing houses and design agencies, covering studio photography, video production, editorial design, branding, illustration and motion graphics. He currently works for Future PLC with brands such as T3, Woman&Home, Marie Claire, Music Week, TechRadar, Golden Joysticks, Cycling Weekly, Brand Impact Awards, Horse&Hound and Tech&Learning. In the past he has designed titles including Mac|Life, IQ, Bow International, Drummer, iDrum, Acoustic, Clay Shooting, Sea Fishing and GunTradeNews. He has experience across the full Adobe Suite and is currently spending a lot of time creating projects in Blender and After Effects.
Related articles
how to add font to adobe
Source: https://www.creativebloq.com/how-to/add-fonts-in-photoshop
Posted by: dentonconly1969.blogspot.com

0 Response to "how to add font to adobe"
Post a Comment